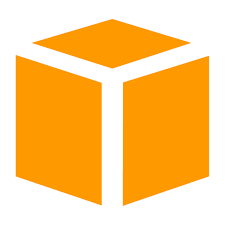 AWS Mount Data Disk (Linux)
AWS Mount Data Disk (Linux)
Amazon Web Services allows you to create EBS (Elastic Block Storage) instances which can be mounted to your EC2 Server instances. This allows an administrator to be able to size the storage solution effectively. These instructions should work on most Linux Flavours.
Use the lsblk command to view your available disk devices and their mount points (if applicable) to help you determine the correct device name to use.
[root ~]$ lsblk
NAME MAJ:MIN RM SIZE RO TYPE MOUNTPOINT
xvdf 202:80 0 100G 0 disk
xvda1 202:1 0 8G 0 disk /
The output of lsblk removes the /dev prefix from full device paths. In this example, /dev/xvda1 is mounted as the root device (note the MOUNTPOINT is listed as /, the root of the Linux file system hierarchy), and /dev/xvdf is attached, but it has not been mounted yet.
Determine whether you need to create a file system on the volume. New volumes are raw block devices, and you need to create a file system on them before you can mount and use them. Volumes that have been restored from snapshots likely have a file system on them already; if you create a new file system on top of an existing file system, the operation overwrites your data. Use the file -s device command to list special information, such as file system type.
[root ~]$ file -s /dev/xvdf
/dev/xvdf: data
If the output of the previous command shows simply “data” for the device, then there is no file system on the device and you need to create one. If you run this command on a device that contains a file system, then your output will be different.
[root ~]$ file -s /dev/xvda1
/dev/xvda1: Linux rev 1.0 ext4 filesystem data, UUID=1xxxxxx-exxx-4xxx-axxx-8xxxxxxxxxxxx (needs journal recovery) (extents) (large files) (huge files)
Use the following command to create an ext4 file system on the volume. Substitute the device name (such as /dev/xvdf) for device_name.
NOTE: This step assumes that you’re mounting an empty volume. If you’re mounting a volume that already has data on it (for example, a volume that was restored from a snapshot), don’t use mkfs before mounting the volume. Otherwise, you’ll format the volume and delete the existing data.
[root ~]$ mkfs -t ext4 device_name
To create a mount point directory for the volume. The mount point is where the volume is located in the file system tree and where you read and write files to after you mount the volume. Substitute a location for mount_point, such as /data.
[root ~]$ mkdir mount_point
To mount the volume at the location you just created.
[root ~]$ mount device_name mount_point
(Optional) To mount this EBS volume on every system reboot, add an entry for the device to the /etc/fstab file.
Format: device_name mount_point file_system_type fs_mntops fs_freq fs_passno
The last three fields on this line are the file system mount options, the dump frequency of the file system, and the order of file system checks done at boot time. If you don’t know what these values should be, then use the values in the following example for them (defaults,nofail 0 2). For more information on /etc/fstab entries, see the fstab manual page (by entering man fstab on the command line). use the UUID from the file -s device_name for the device_name. So for this example the entry would be:
[root ~]$ file -s /dev/xvdf
/dev/xvdf: Linux rev 1.0 ext4 filesystem data, UUID=2xxxxxx-5xxx-3xxx-1xxx-exxxxxxxxxxxx (needs journal recovery) (extents) (large files) (huge files)
[root ~]$ vi /etc/fstab
UUID=2xxxxxx-5xxx-3xxx-1xxx-exxxxxxxxxxxx /data ext4 default,nofail 0 2